普段勉強をするときなど、どういったノートを使っていますか?
最近は紙のノートを使わず、iPadなどのタブレットのアプリを使っている方も多いのではないでしょうか?
今回は僕が普段、授業や勉強で使っているノートアプリをご紹介させていただきます。
僕はできるだけ紙を使いたくない、増やしたくないのでアプリを使ってペーパーレスにしてます。
便利なノートアプリを探している方、必見ですよ。
タップできるもくじ
iPadProとApple Pencil
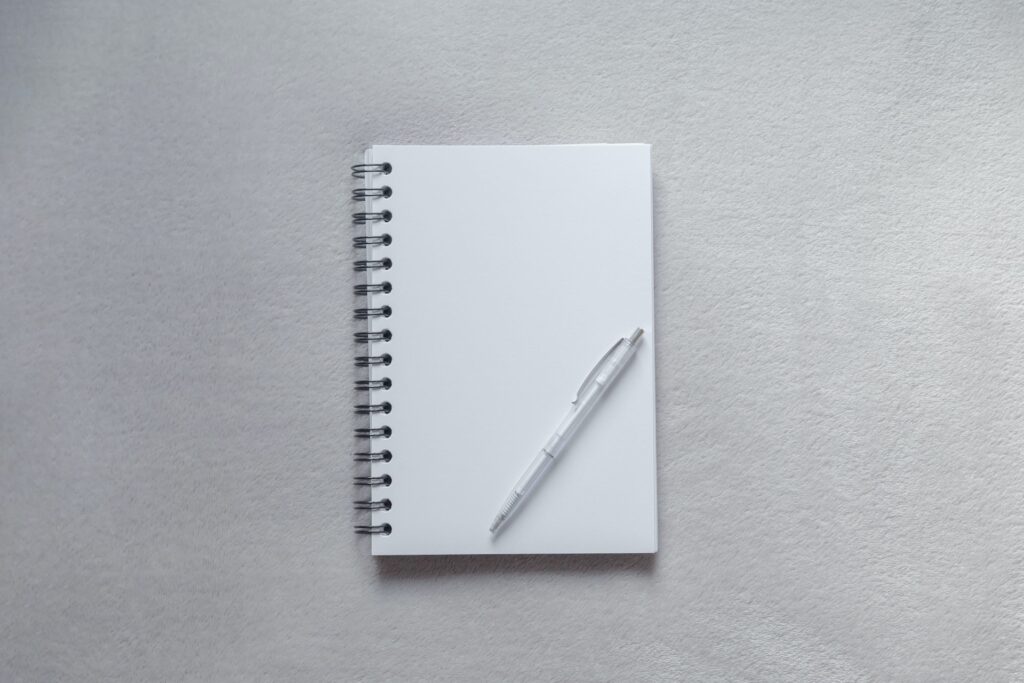
僕は授業を受ける時、勉強をする時は
・iPadPro
・Apple Pencil
を使っています。
iPadProは11インチ、256GBを使っています。
それとBluetoothで連動できるApple Pencilです。
ちゃんとケースを付けて、保護フィルムも貼ってます。

授業、勉強の時はこの2点を必ず使います。
ちなみのこの2点は、勉強のために購入しました。
もちろん勉強以外にも使いますよ。
インストールするべきノートアプリ
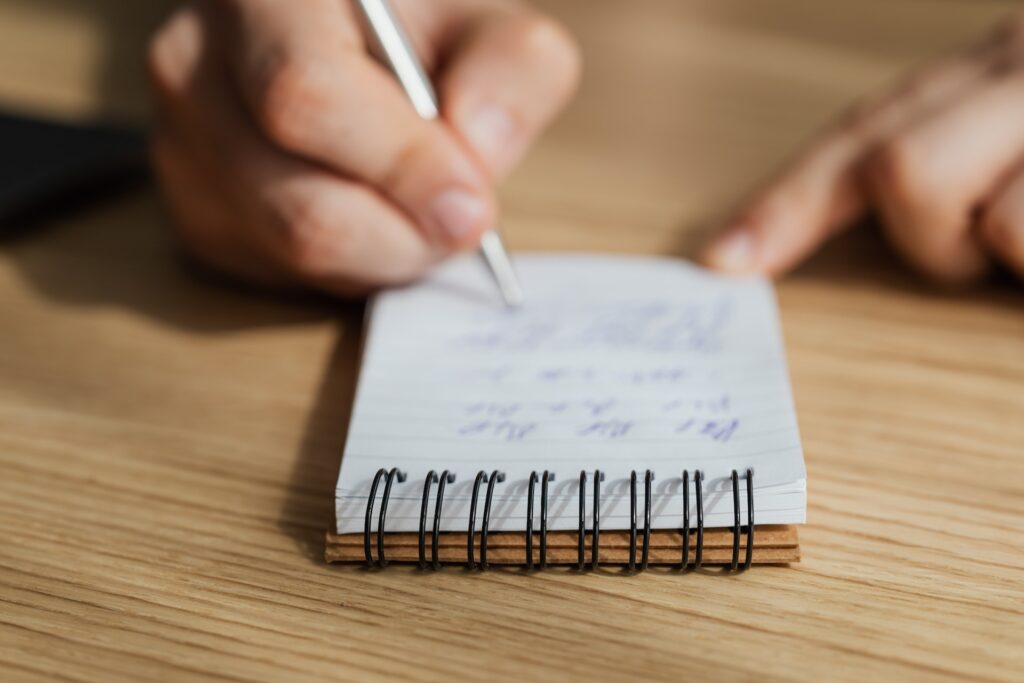
授業中はたくさんメモを取ります。
そのためノートや紙が、たくさん増えてしまいます。
それを避けるために僕はiPadProにノートアプリを入れて、ペーパーレス化にしています。
僕が普段使っているノートアプリはこちら
【GoodNotes5】

今現在は、おそらくIOSのみとなります。
Androidは似たアプリを掲載しています。
960円とアプリにしては少し高いですが、お値段以上に役立ちますので凄くオススメです。
もちろんApple Pencilと連動して使えます。
GoodNotes5の使い方
では早速GoodNotes5の使い方を画像付きで解説していきます。
こちらが基本画面です。
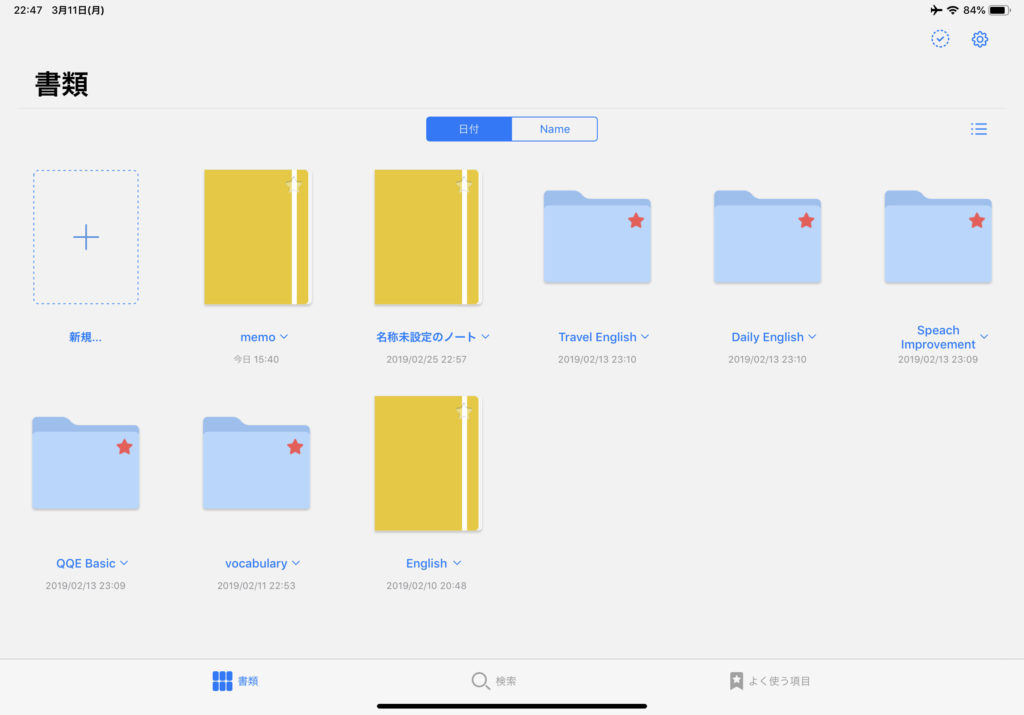
ごちゃごちゃしていてすみません。
まずは新規の項目をタップします。
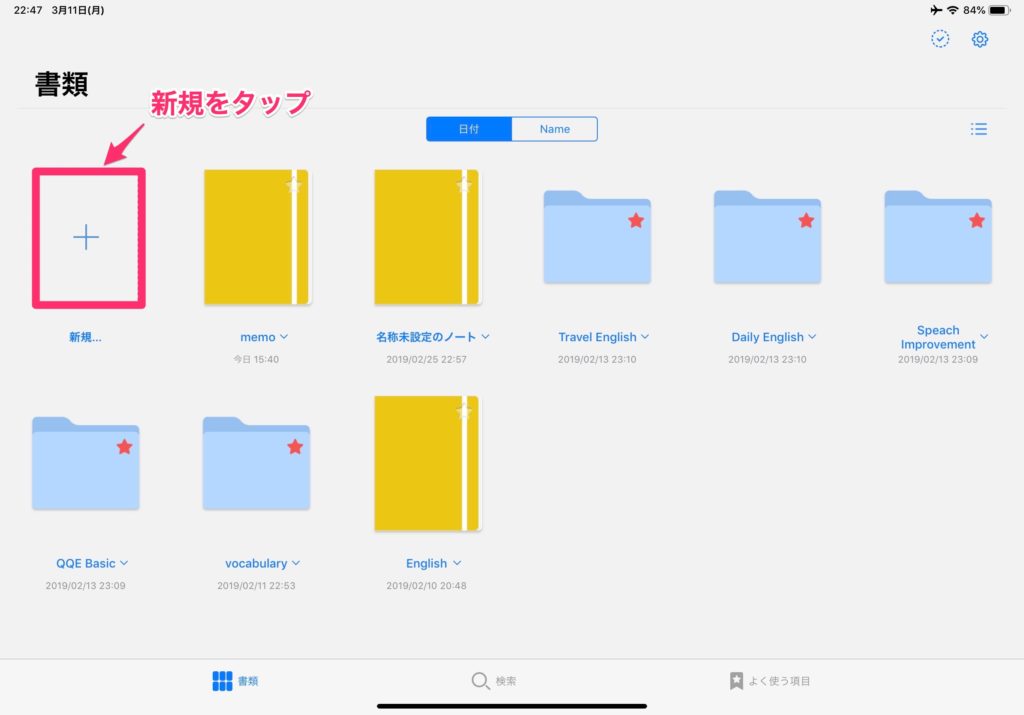
すると選択項目が表示されるので、ひとまずはノートをタップします。
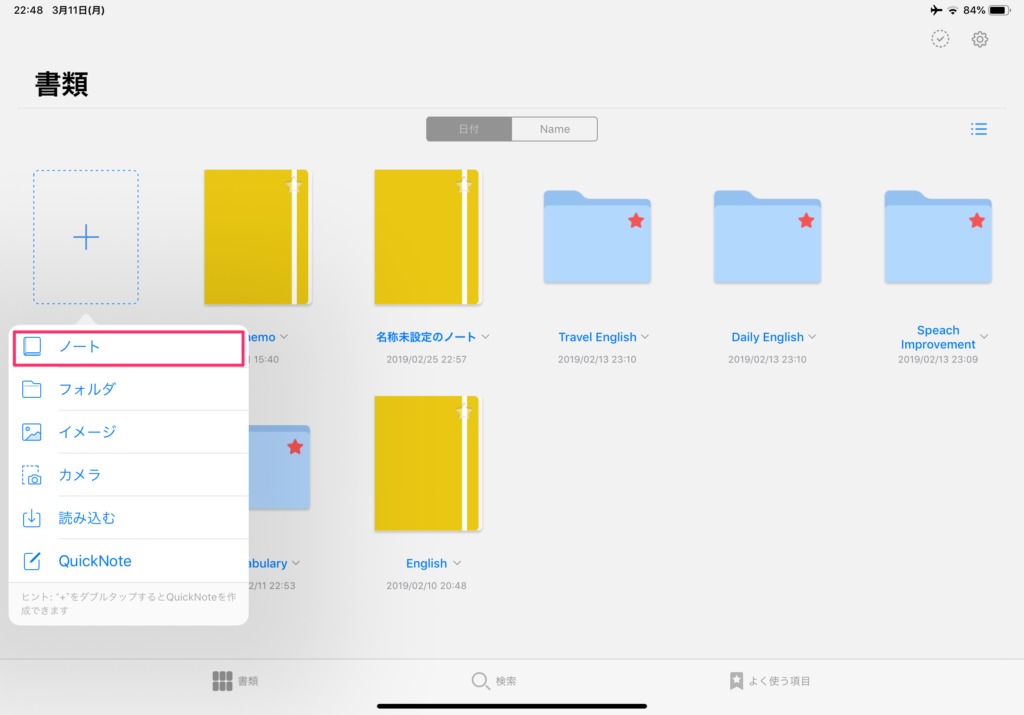
タップするとノートの表紙を選択する画面になります。
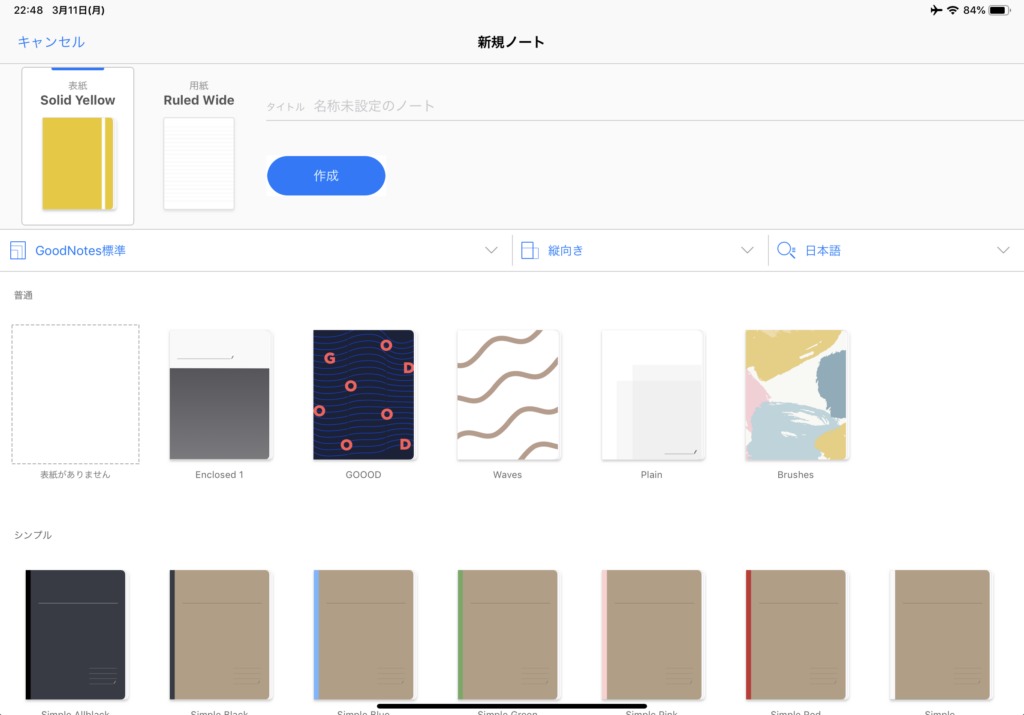
数種類の中からお好きなデザインを選ぶことができます。
僕は黄色が好きなので黄色にしています。
その次に用紙を選択します。
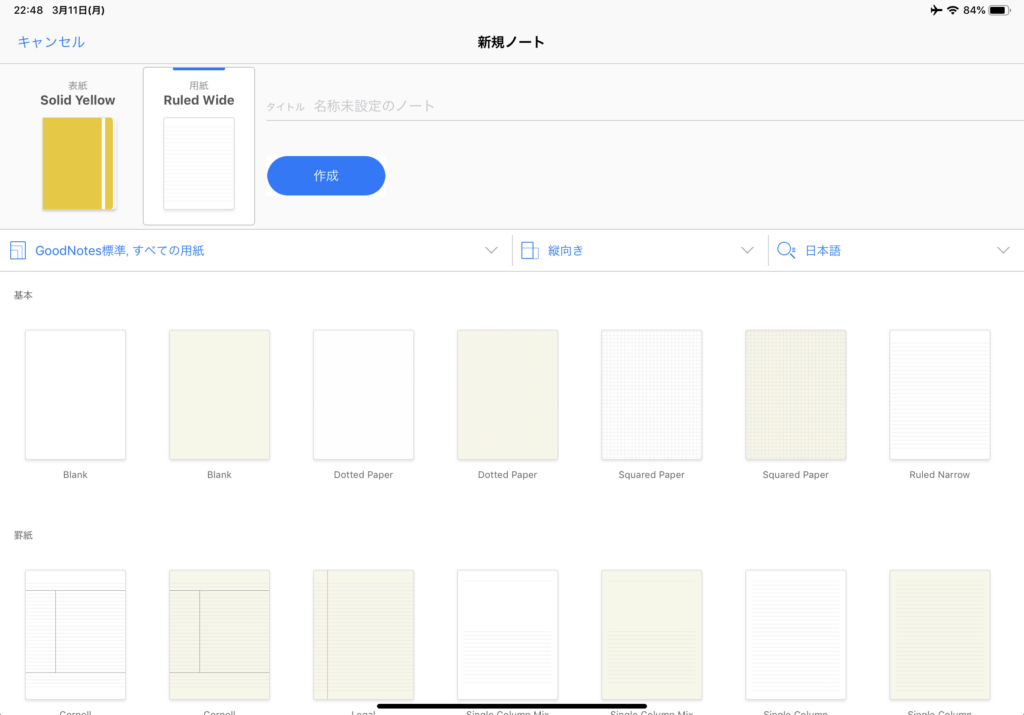
こちらも無地や方眼など、数種類の中からお選びいただけます。
用途や目的に応じて選択してください。
タイトルをつけてノートの完成です。
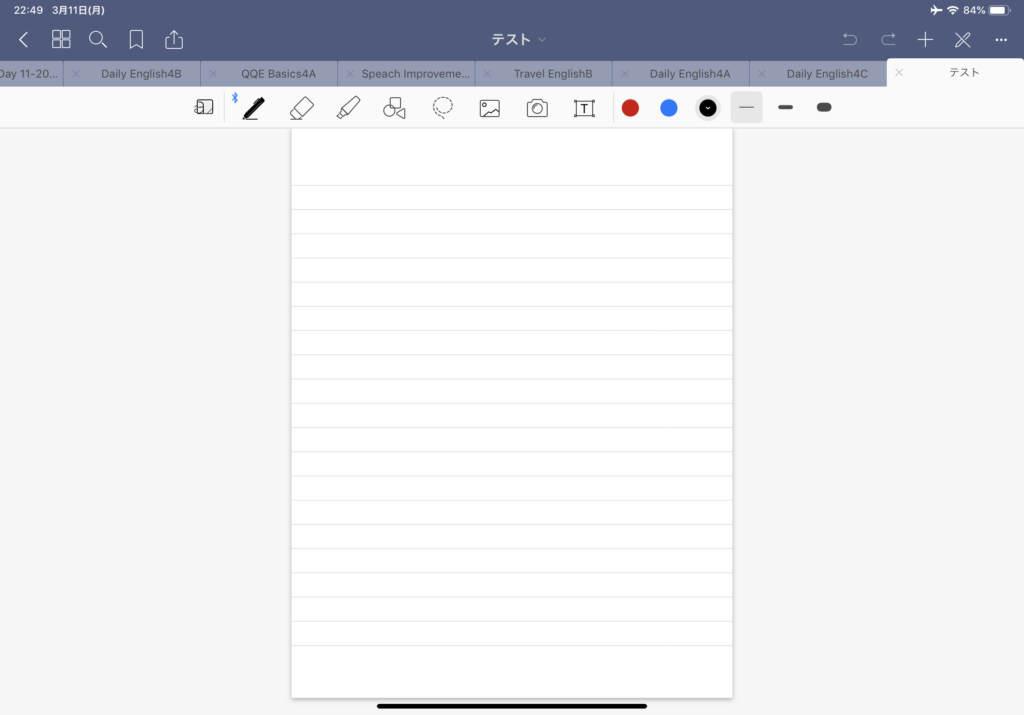
あとはApple Pencilなどを使って書き込みだけです。
使用できるツールの種類など
GoodNotes5は様々なツールがあります。
まずはスタンダードのペンから。
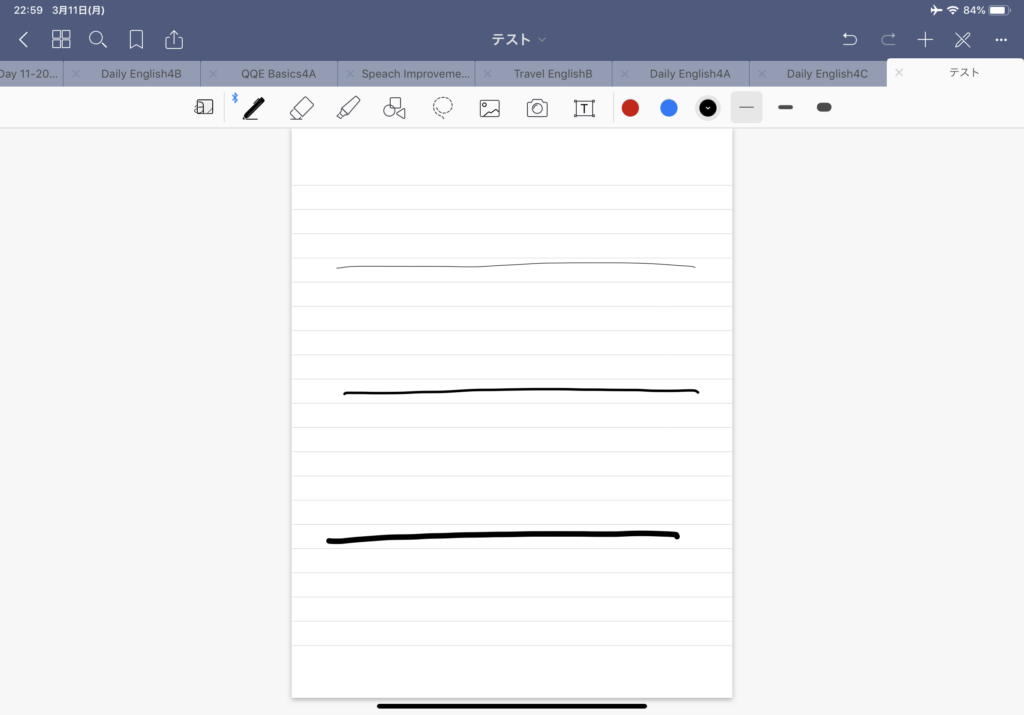
細さを選ぶことができます。
色も細かく変えれます。
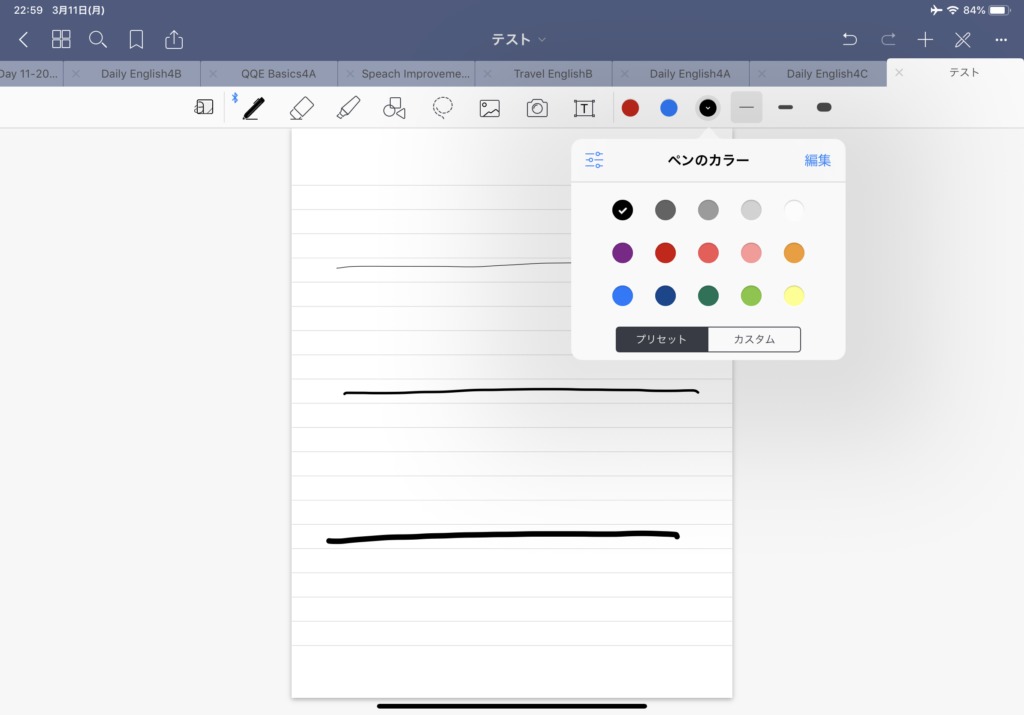
消しゴム
お次に消しゴムです。
消しゴムもペン同様にサイズを変えることができます。
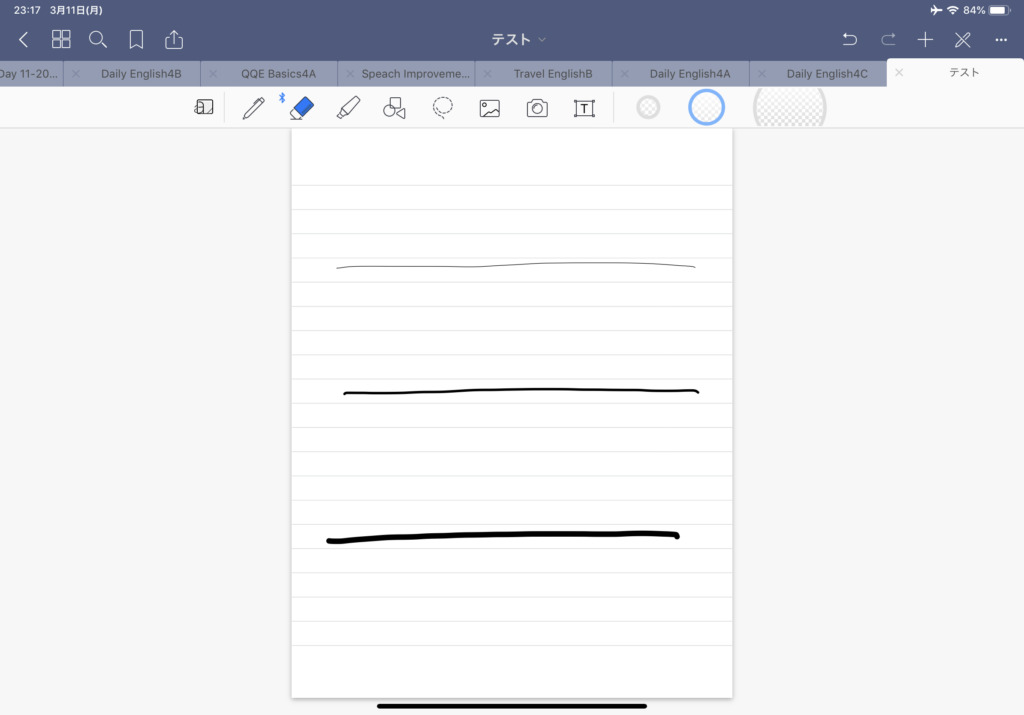
こんな感じで消すことができます。
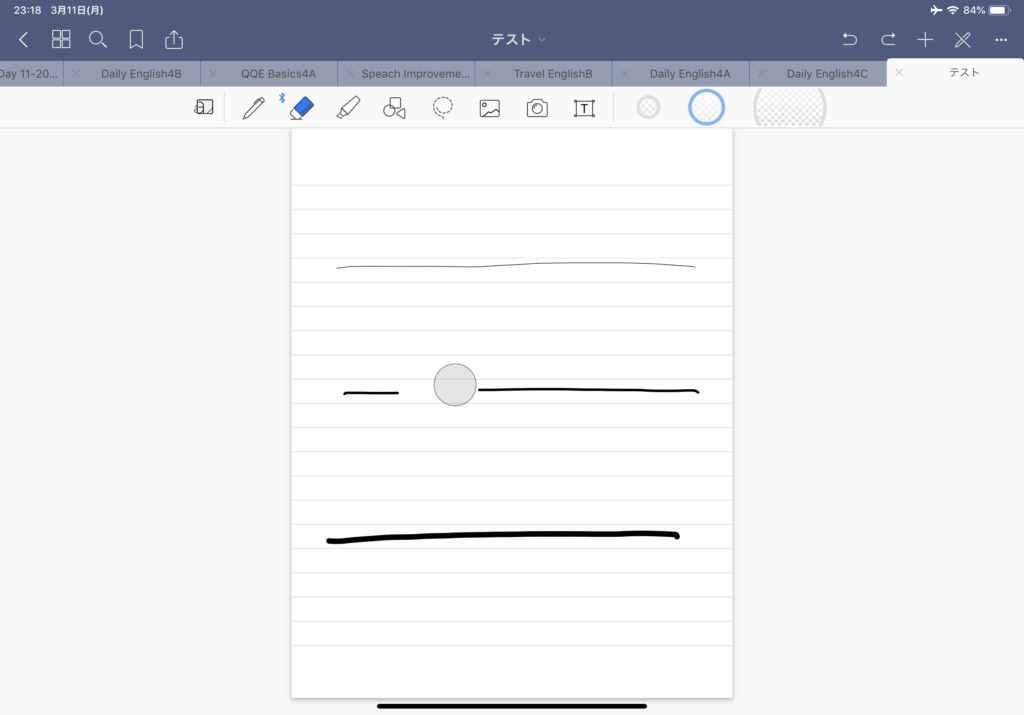
ちなみにApple Pencilの場合、ペン先を2回タップするとペンと消しゴムを変えることができます。
蛍光ペン
蛍光ペンもあります。
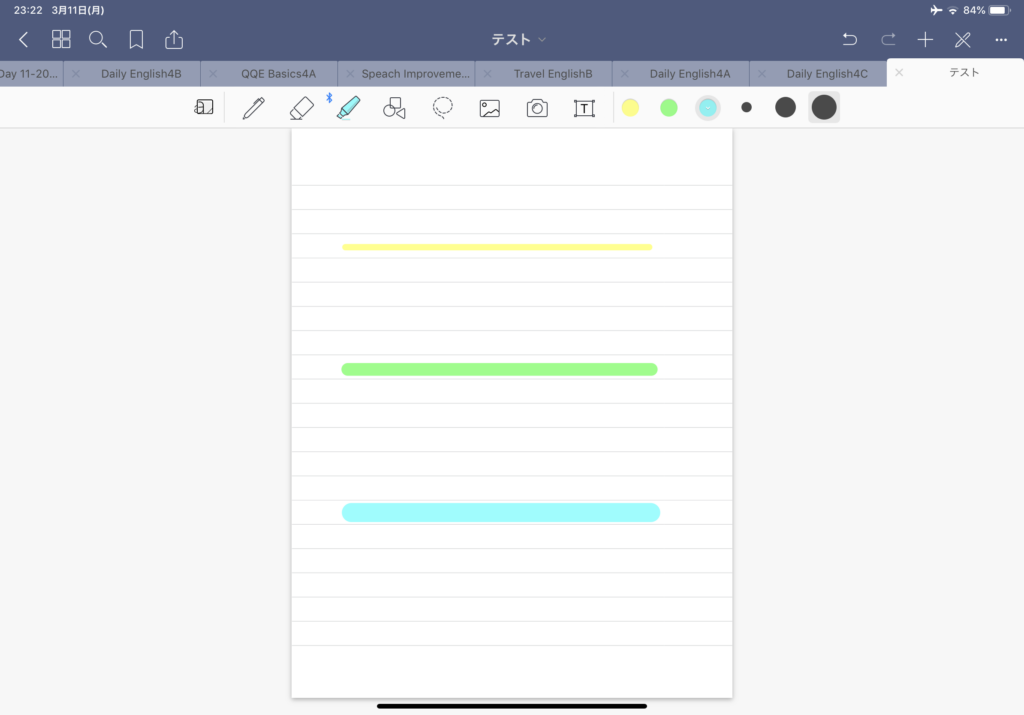
蛍光ペンも太さや色など選択できます。
ちなみに蛍光ペンの場合、多少曲がった直線を書いても自動で真っ直ぐに修正してれます。
便利ですね。
シェイプツール
シェイプツールは自動で丸や三角の図形を書いてくれます。
例えば丸。
こんなぐにゃぐにゃな丸の図形が
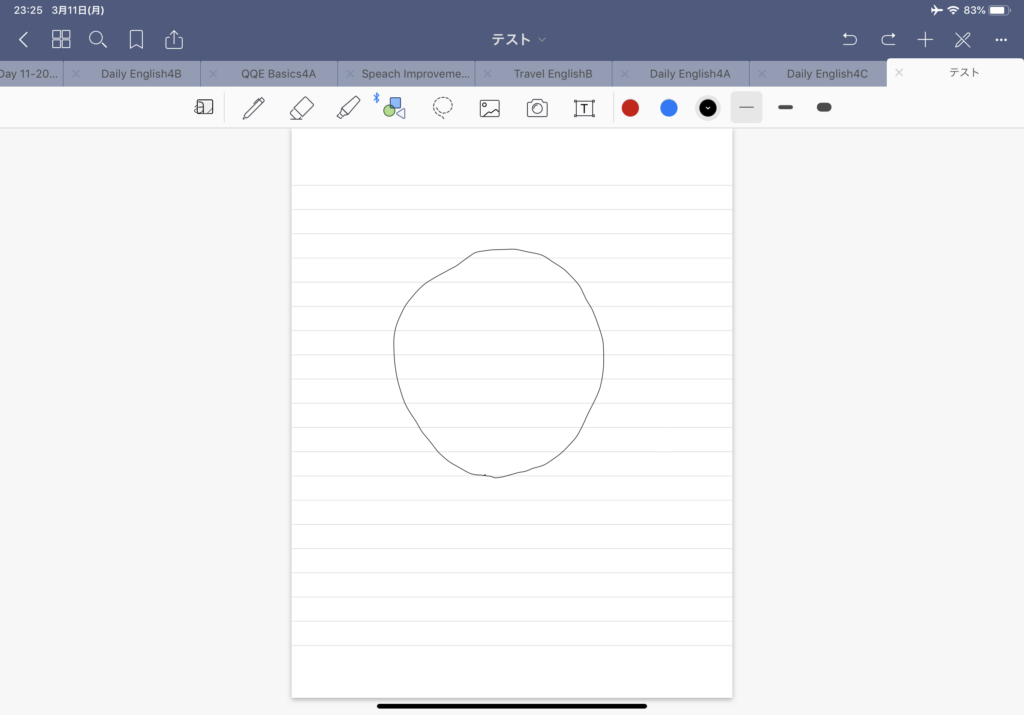
パッと自動で綺麗な丸になります。
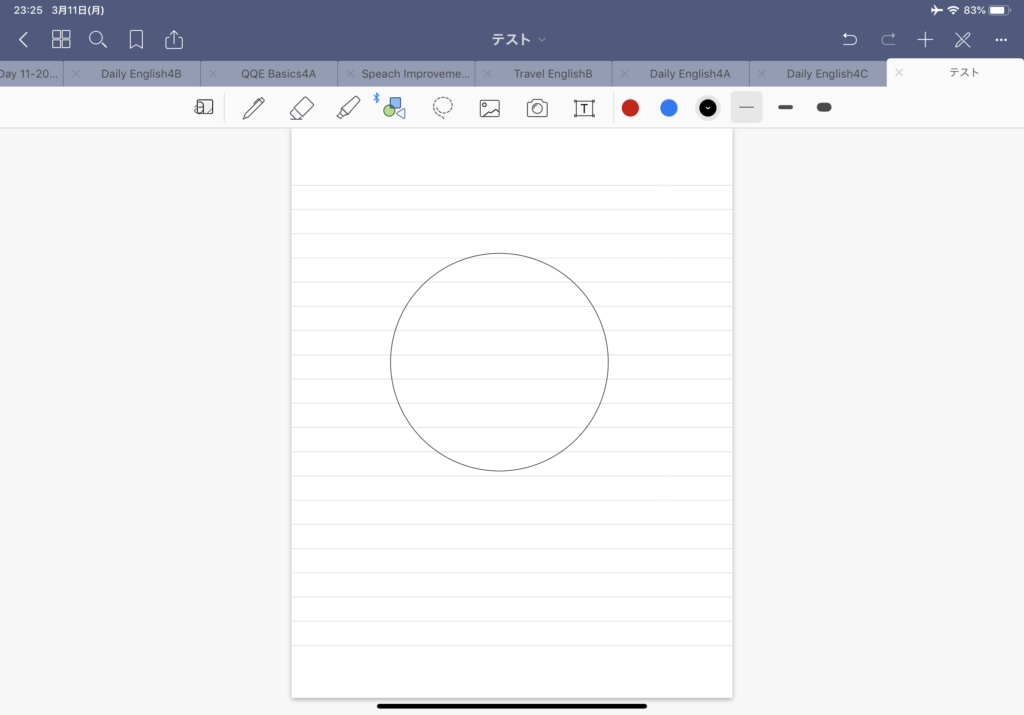
他にも三角や四角も書けます。
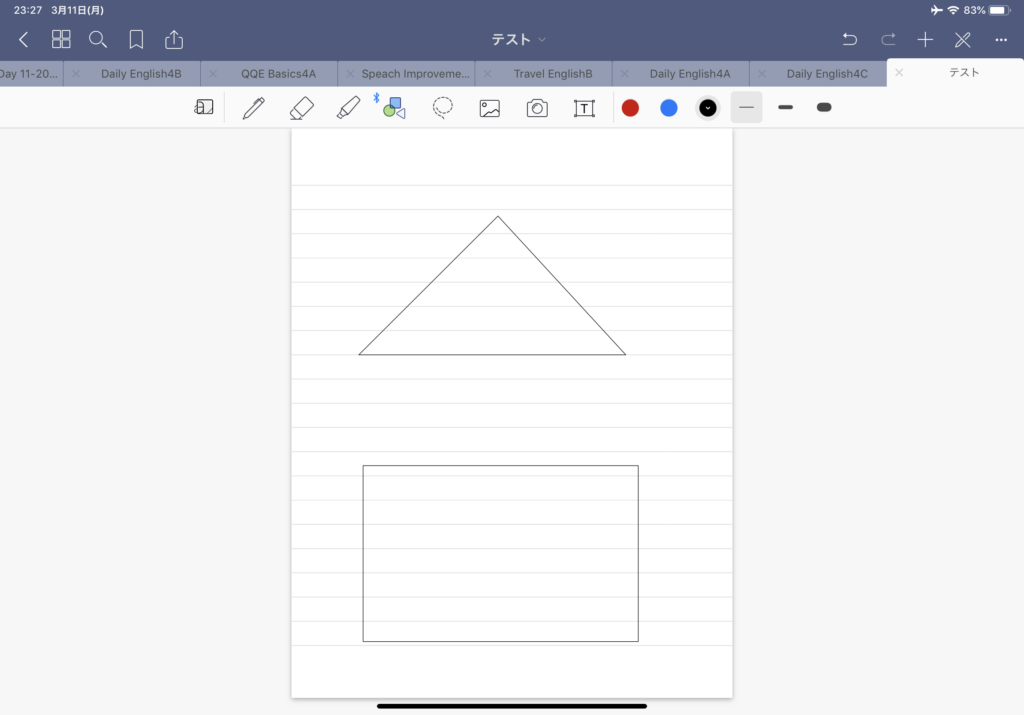
塗りつぶしの図形も書けます。
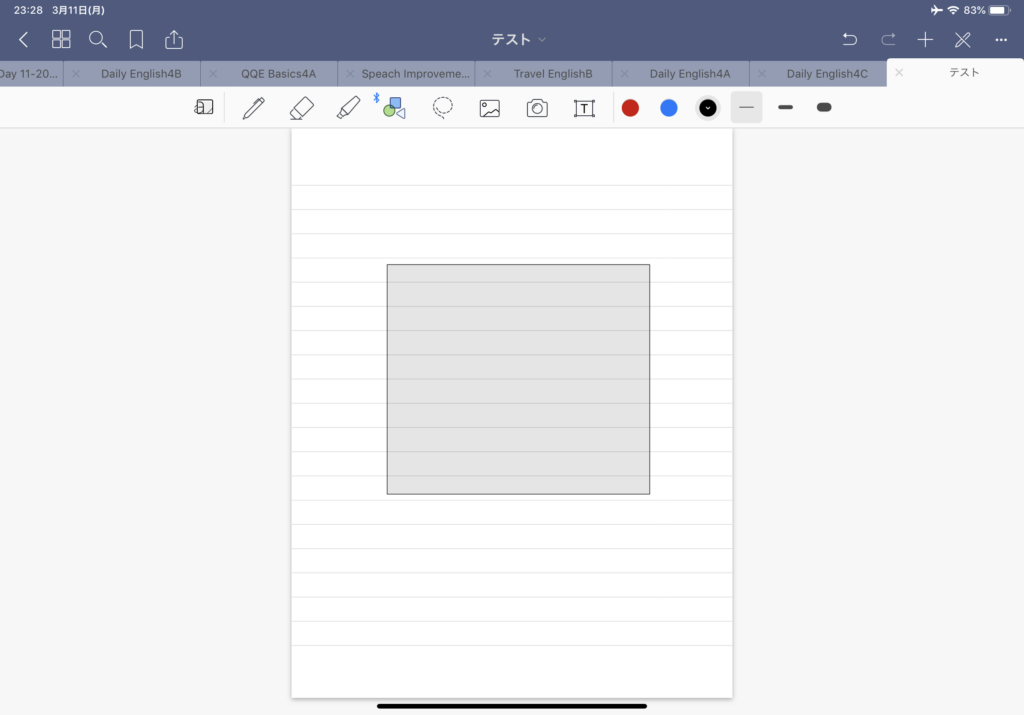
なげなわツール
なげなわツールは書いたものや画像を選択して動かしたりできます。
例えがこちら
この図形をなげなわツールで囲んで
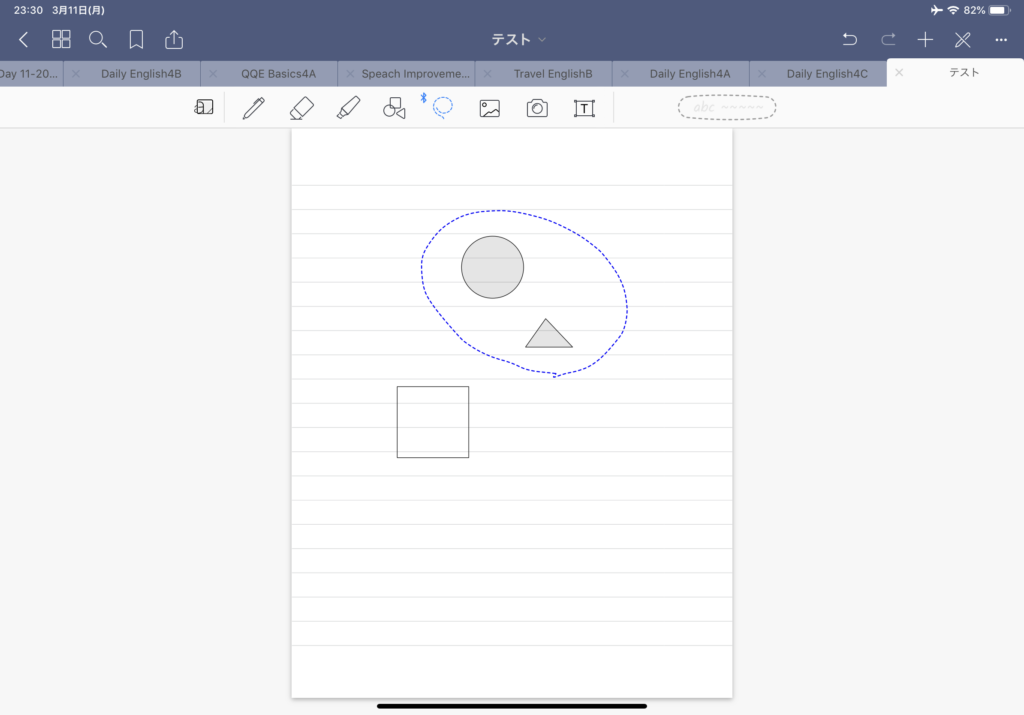
ペンでタップしたまま動かすと囲んだ部分の物のみを移動できます。
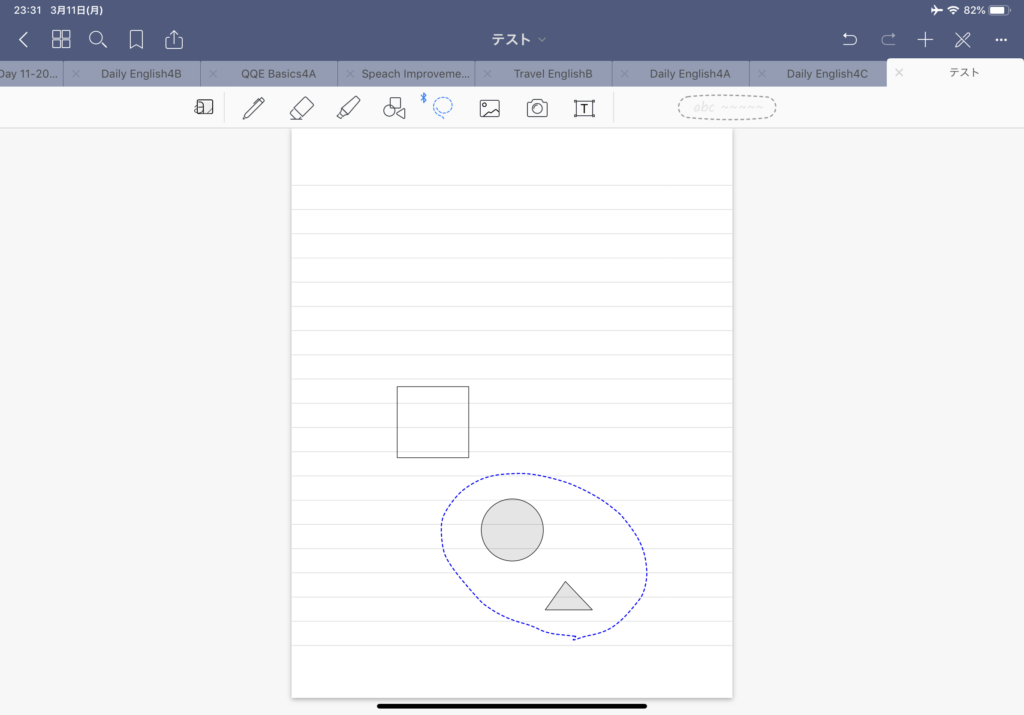
写真とカメラ
写真はiPad内の写真を読み込むことができます。
右上に直近のデータが表示されます。
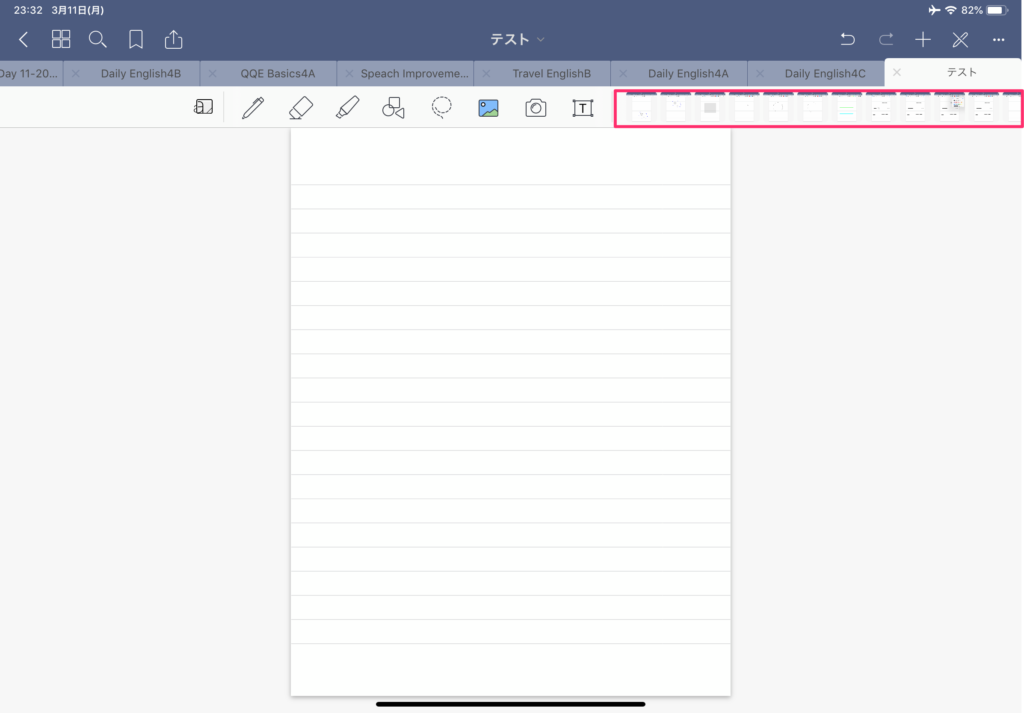
またカメラはiPadのカメラを使って写真を撮り、その写真を読み込みます。
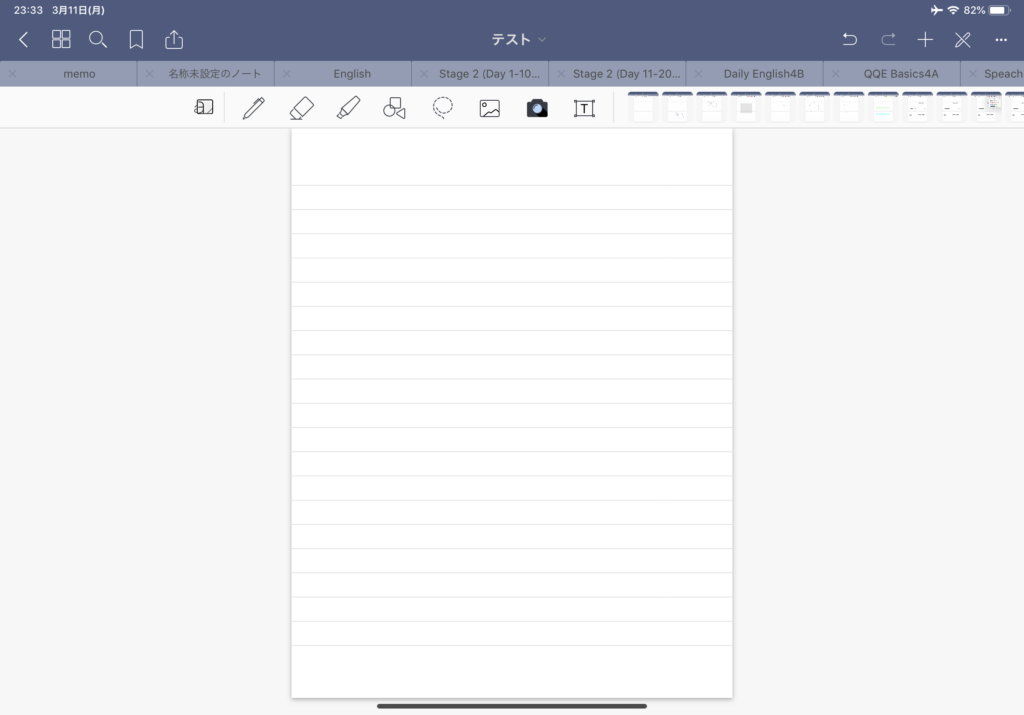
テキストツール
最後にテキストツールです。
GoodNotes5は手書きとタイピング両方に対応しています。
テキストツールを選択して画面内をタップすると
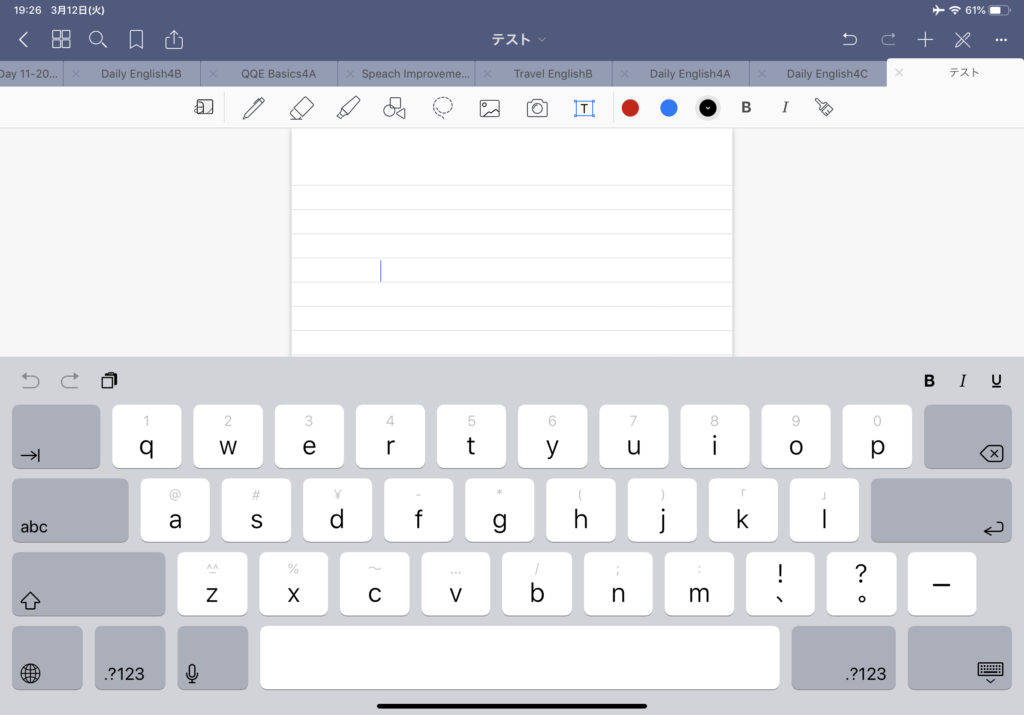
こんな感じにキーボードが表示されます。
文字の大きさやフォントも選択できます。
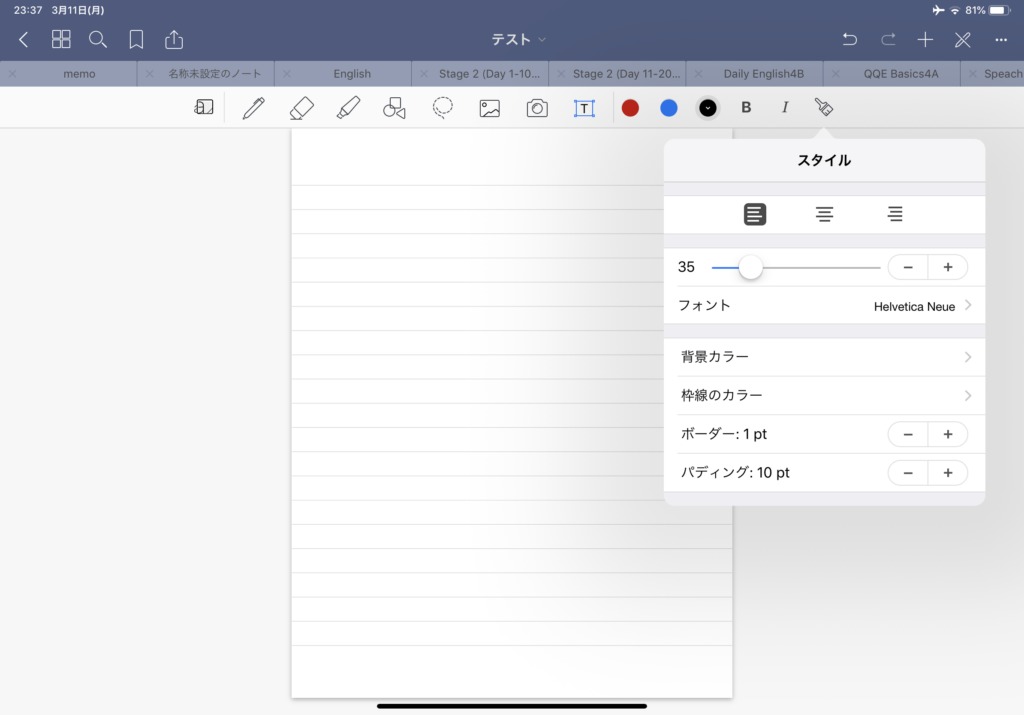
僕は基本的に手書きのみなので、使用する機会は少ないです。
基本的なツールは以上になります。
全てのツールが色々と細かく設定できるので、とても便利です。
PDFの読み込み
GoodNotes5はPDFも読み込むことができます。
まずが右上の+のボタンをタップ
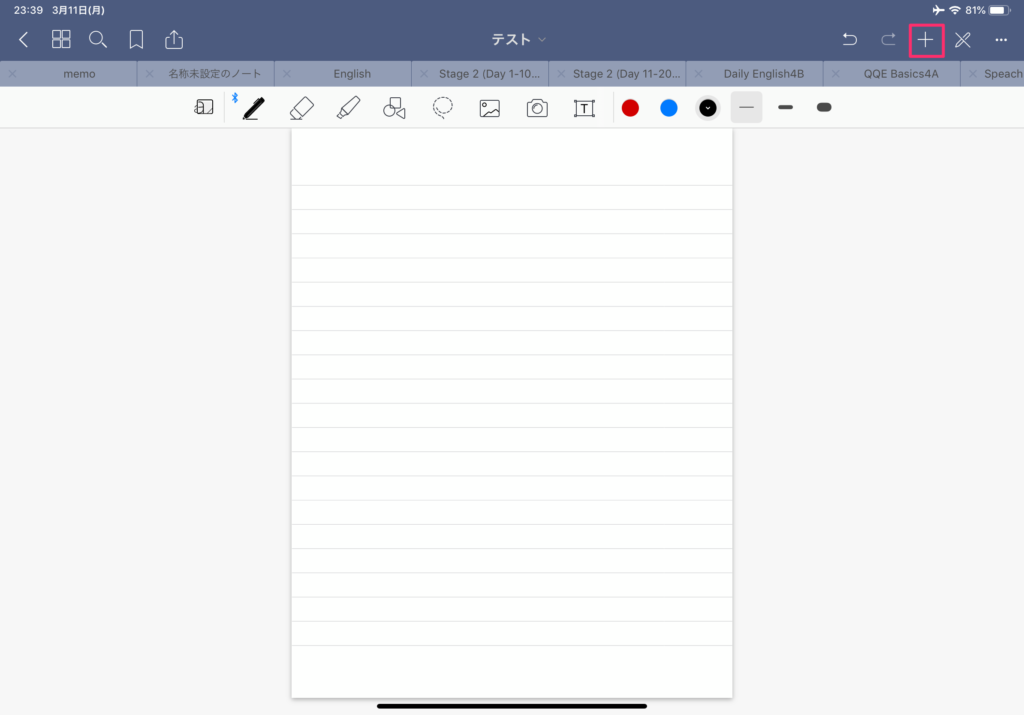
すると選択項目が表示されるので、読み込みをタップします。
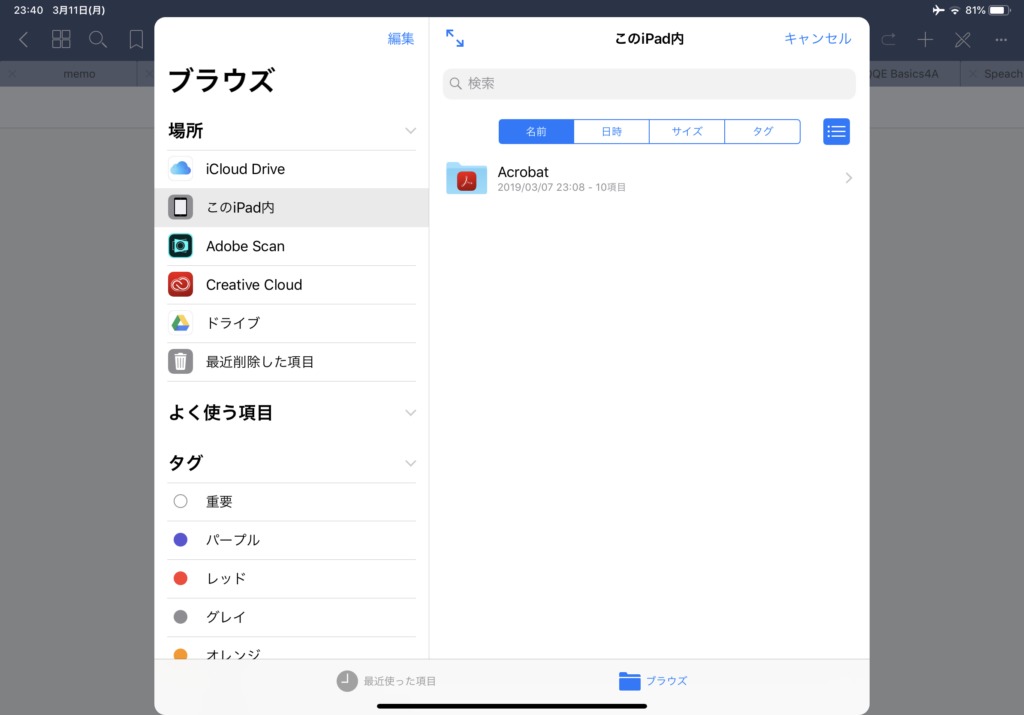
すると、PDFが保管されているアプリなどを選択する画面が表示されるので、お使いのアプリをタップします。
PDFの管理ですが、僕はAdobeのAcrobatは使用しています。
今回はテストのため適当なPDFを選びます。
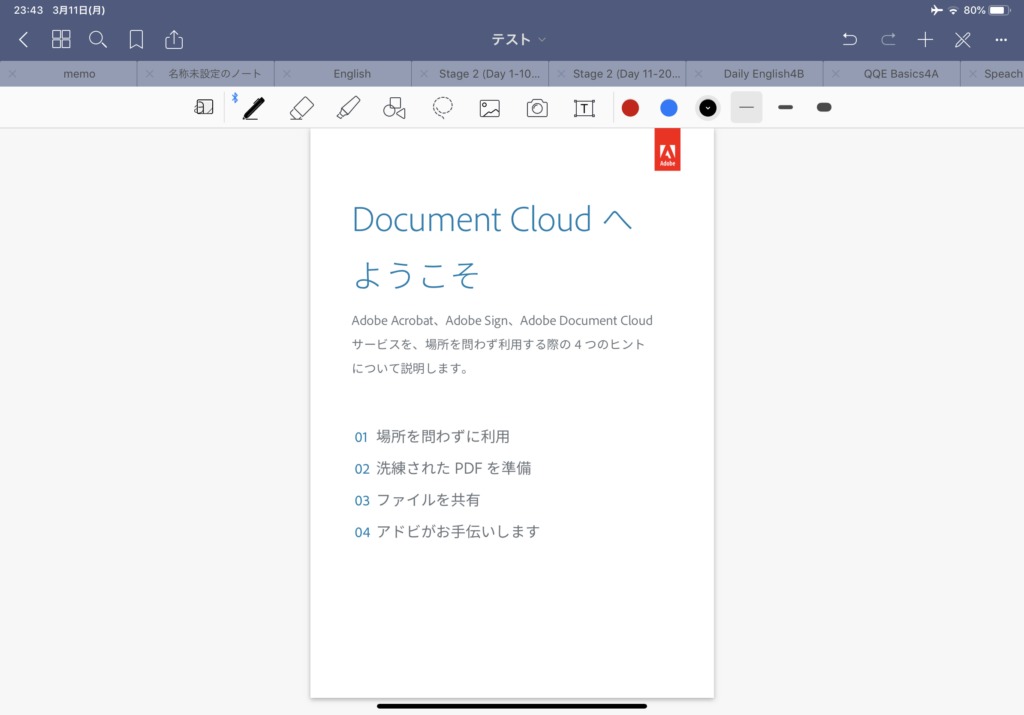
こんな感じでPDFも読み込むことができます。
PDF作成アプリ
授業中に配られるプリントは全てPDF化し、GoodNotes5に内入れています。
紙をPDF化できるアプリはたくさんありますが、僕はAdobeの
【Adobe Scan】
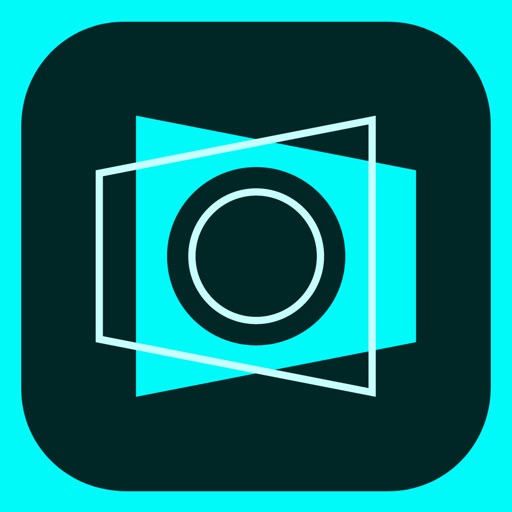
を使っています。
まずは読み込むプリントを用意します。
これも適当なものを選びます。
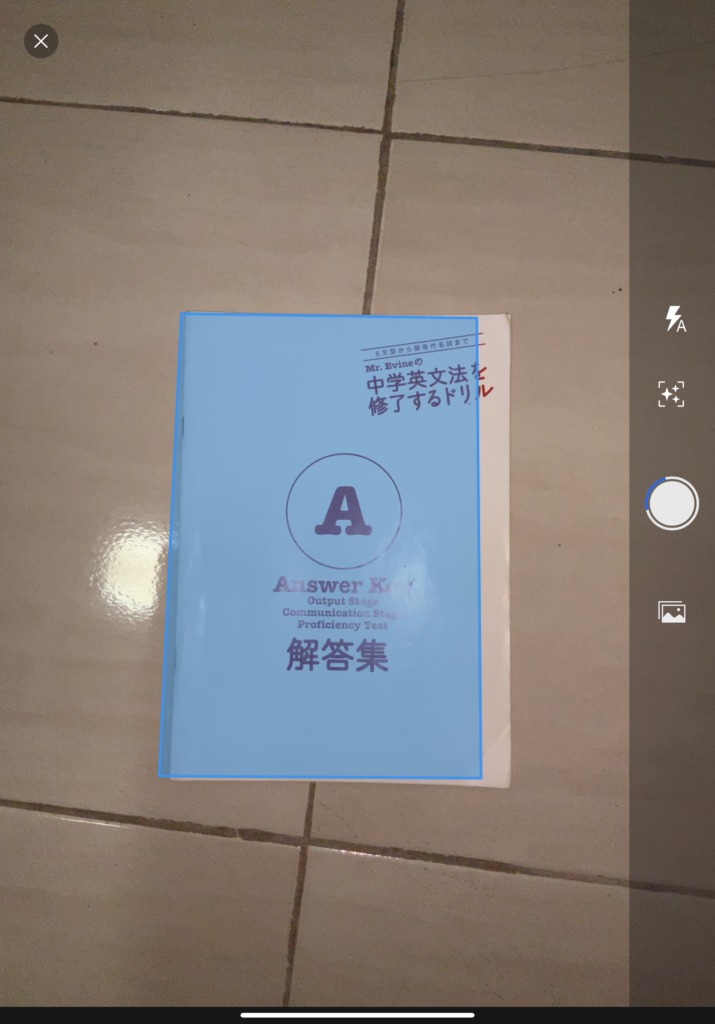
プリント類にカメラを向けるとこんな感じに自動で認識してくれます。
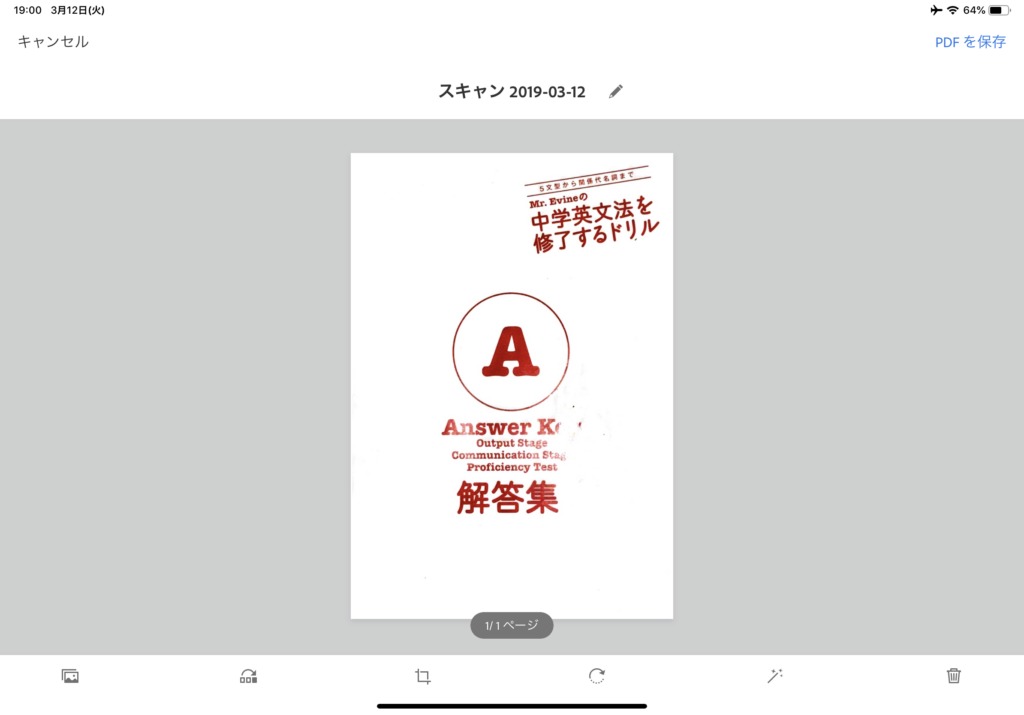
切り取りたい部分だけを調整します。
右上の
【PDFを保存】
を選択し、PDF化が完了します。
GoodNotes5に取り込みたいときは上記のやり方もしくは、AdobeScan内から共有ボタンをタップします。
【コピーを共有】
をタップし
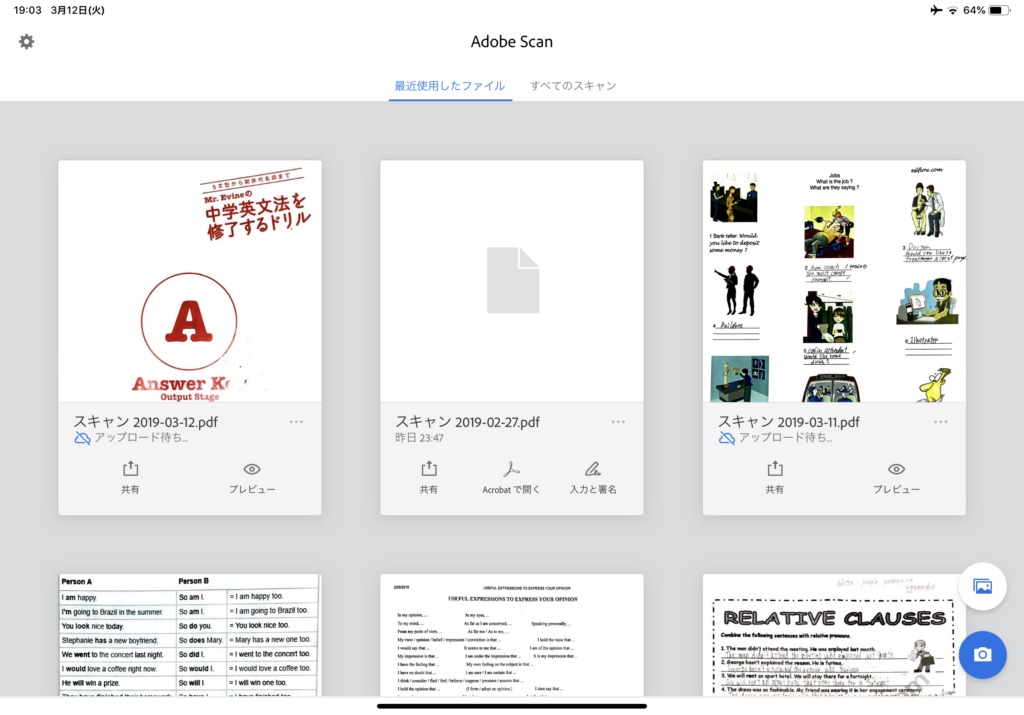
GoodNotes5に読み込ませます。
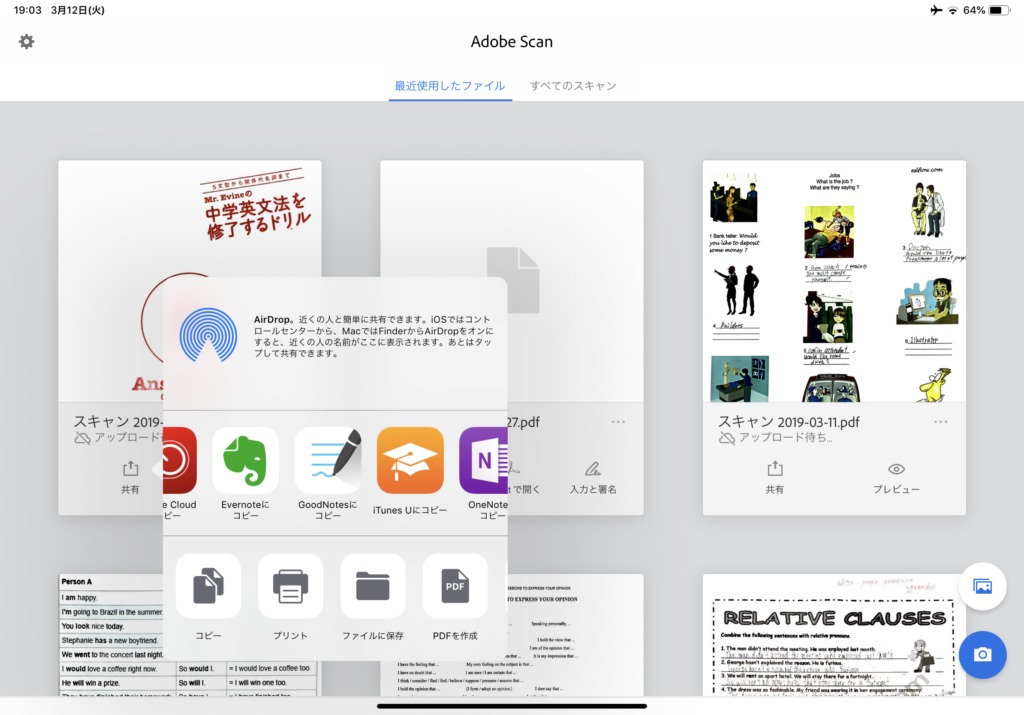
これでPDFの読み込みの完了です。
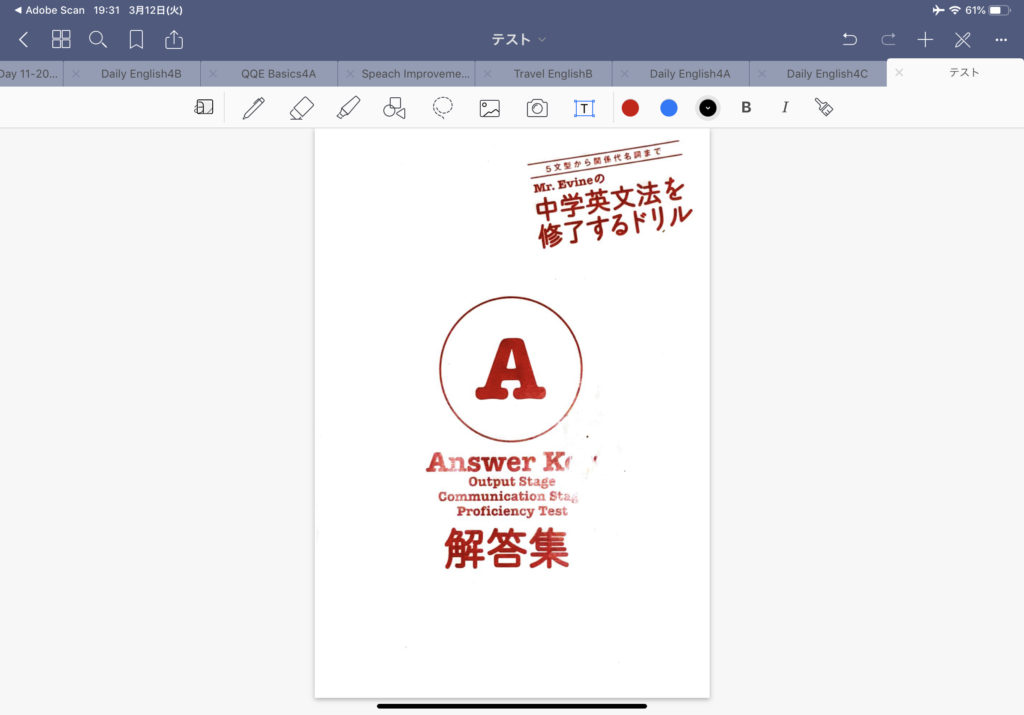
まとめ
GoodNotes5は本当に便利なのでオススメです。
様々なデザインを選ぶこともできますし、フォルダ機能などもあるため使いやすいです。
ただバッテリーが切れたりすると全く使えなくなるのが欠点です。
今までiPadをノート代わりにしている人がいかったみたいで、先生達が凄く驚いていました。
そんな話のネタにもなるのでオススメですよ。




